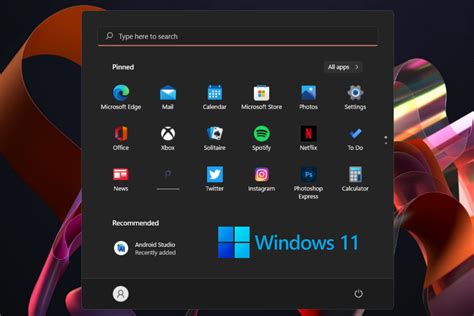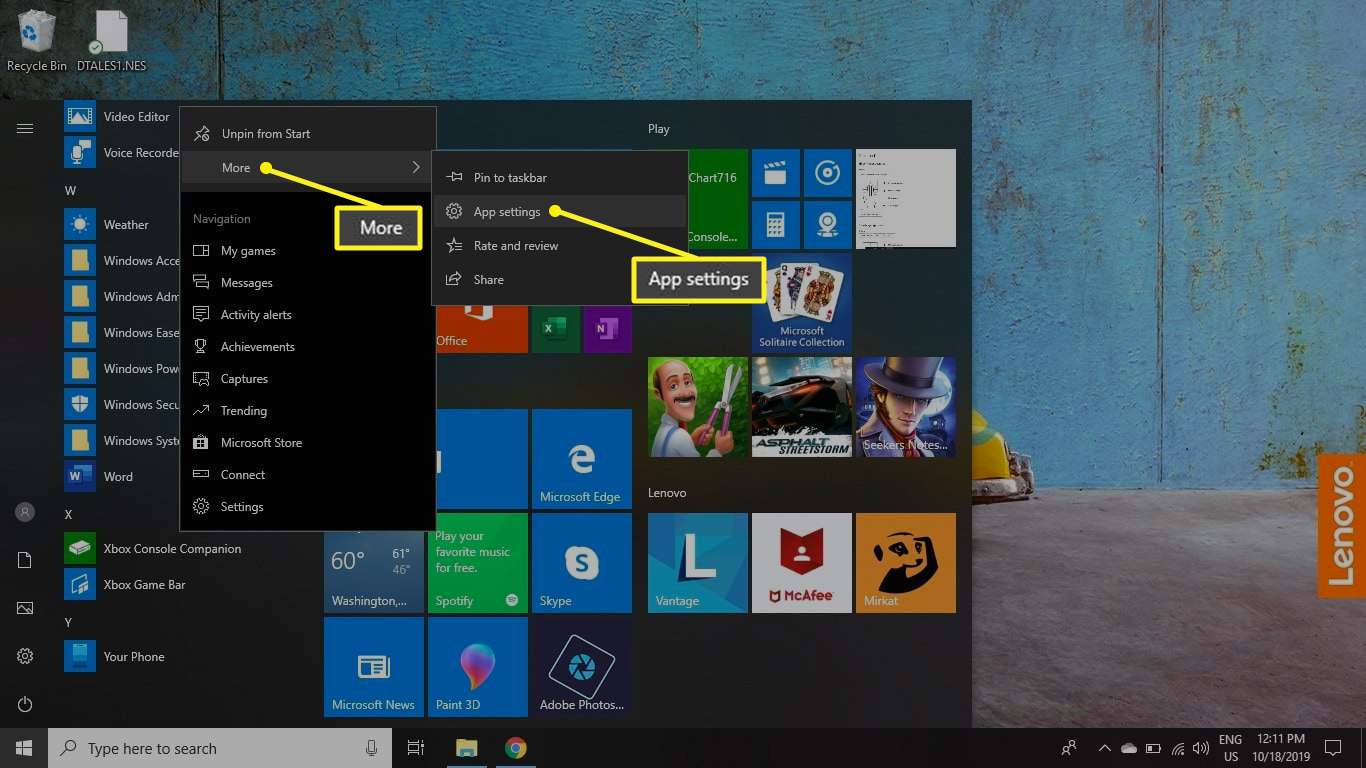Getting into Artificial Intelligence (AI) on your Windows 11 computer is an exciting step! The term “AI tools” can cover a lot of ground, from the complex programming environments used by developers to build AI models, to user-friendly applications that have AI capabilities built right in.
So, “installing AI tools” isn’t usually like installing a single program. Instead, it means setting up the necessary software environment if you want to create AI, or installing specific applications that use AI to perform tasks for you. Windows 11 is a capable platform for both.
I’ll break down the process based on what you want to do with AI.
What Does “Installing AI Tools” Mean?
It generally falls into two categories:
- Setting up an Environment for Machine Learning/Deep Learning Development: This is for people who want to learn about, build, train, or experiment with AI models themselves using frameworks like TensorFlow or PyTorch. This involves installing programming languages, libraries, and potentially configuring hardware like GPUs for acceleration.
- Installing Applications with Built-in AI Features: This is for users who want to leverage AI to do specific tasks, like enhancing photos, generating text, transcribing audio, or getting smart assistance within Windows, without needing to code or understand the AI models underneath.
Method 1: Setting Up an Environment for AI/ML Development (For Coders/Developers)
If your goal is to work with machine learning models, code AI algorithms, or train neural networks, you need to set up a programming environment. Python is the most common language for this.
Step 1: Install Python and pip
Python is the foundation. You’ll need a version compatible with the AI frameworks you plan to use.
- Go to the official Python website.
- Download the latest version compatible with your chosen frameworks (TensorFlow/PyTorch documentation will specify supported Python versions). Choose the Windows installer (64-bit).
- Run the installer. Make sure to check the box “Add Python X.Y to PATH” on the very first installation screen. This is important for easily running Python and pip commands.
- Click ‘Install Now’ and complete the installation.
- Verify: Open Command Prompt (search ‘cmd’) and type python –version and pip –version.
Step 2: Use Virtual Environments (Highly Recommended)
Virtual environments keep your project dependencies separate, avoiding conflicts.
- Open Command Prompt in the folder where you want to work on your AI projects.
- Create an environment: python -m venv myaiproject_env (replace myaiproject_env with your name).
- Activate the environment: myaiproject_env\Scripts\activate (the command prompt will show the environment name in parentheses). You must activate the environment every time you open a new Command Prompt for this project.
Step 3: Install Core ML Frameworks
With your virtual environment activated, install the main AI/ML libraries.
- TensorFlow (CPU-only): pip install tensorflow
- PyTorch (CPU-only): pip install torch torchvision torchaudio
These commands install the CPU versions, which are good for learning and smaller tasks.
Step 4: Set up GPU Acceleration (Crucial for Performance)
For training larger models or working with large datasets, a GPU is almost essential for speed. This usually requires an NVIDIA GPU on Windows.
- Requirement: You need a compatible NVIDIA GPU, up-to-date NVIDIA drivers, the correct version of CUDA Toolkit, and cuDNN.
- How-To: This setup is detailed and specific to NVIDIA. Please refer to a dedicated guide on “How to Install TensorFlow on Windows with GPU support” (or a similar guide for PyTorch and CUDA) as the steps for installing CUDA and cuDNN and configuring environment variables are crucial and complex enough to warrant their own detailed instructions. You’ll install TensorFlow or PyTorch after successfully setting up CUDA and cuDNN, using commands that specify GPU support (e.g., pip install tensorflow[and-cuda] or PyTorch commands with –index-url pointing to CUDA builds).
Step 5: Install Supporting Libraries
Install other useful libraries for data handling and analysis:
- In your activated environment: pip install numpy pandas scikit-learn matplotlib
You now have a functional environment to start learning and developing AI models using popular frameworks on Windows 11.
Method 2: Installing and Using AI-Powered Applications (For End Users)
If you simply want to use software with AI features, the process is like installing any other application.
Step 1: Check for Built-in Windows 11 AI Features
Windows 11 itself includes some AI-powered features.
- Copilot in Windows: Microsoft’s AI assistant is integrated into the taskbar (look for the icon). It can help with settings, summarizing content, generating text or images, and more, using AI models often run in the cloud. You don’t install this; it’s part of the OS updates if available in your region and Windows version.
Step 2: Find AI-Powered Software
Look for applications that advertise built-in AI capabilities. These can be:
- Creative Software: Photo editors with AI object removal or enhancement, video editors with AI tracking or transcription.
- Productivity Tools: Writing assistants, code generators, data analysis tools with AI insights.
- Specialized Applications: Software for specific tasks like medical image analysis, financial forecasting, etc.
You can find these via:
- Microsoft Store: Search for apps with AI features.
- Developer Websites: Many software developers offer their applications directly on their websites.
Step 3: Install the Application
This follows the standard software installation process on Windows 11.
- From Microsoft Store: Click ‘Get’ or ‘Install’ on the app page in the Store.
- From a Developer Website: Download the installer file (.exe) and run it, following the on-screen prompts.
Step 4: Use the AI Features
The AI capabilities are integrated into the application’s user interface.
- Look for features labeled with terms like “AI Enhance,” “Smart Suggestion,” “Automatic,” or specific AI model names within the application’s menus or toolbars.
- Follow the application’s instructions on how to activate and use those specific AI functions. The AI processing might happen locally on your computer (if you have a powerful enough CPU/GPU) or by sending data to cloud servers.
Considerations
- Hardware: For AI/ML development (Method 1), especially with GPU acceleration, your computer’s specifications (CPU, RAM, and particularly the GPU) are very important for performance. For using AI-powered applications (Method 2), the requirements vary depending on whether the AI processing is local or cloud-based.
- Internet Connection: Many AI-powered applications and some development workflows (like accessing datasets or cloud APIs) require a stable internet connection.
- Software Compatibility: Always check the system requirements for any software or framework you intend to install on Windows 11.
Getting started with AI tools on Windows 11 is accessible whether you want to dive into coding or simply use smart applications. It’s about choosing the right path based on your goals and setting up the necessary software components.