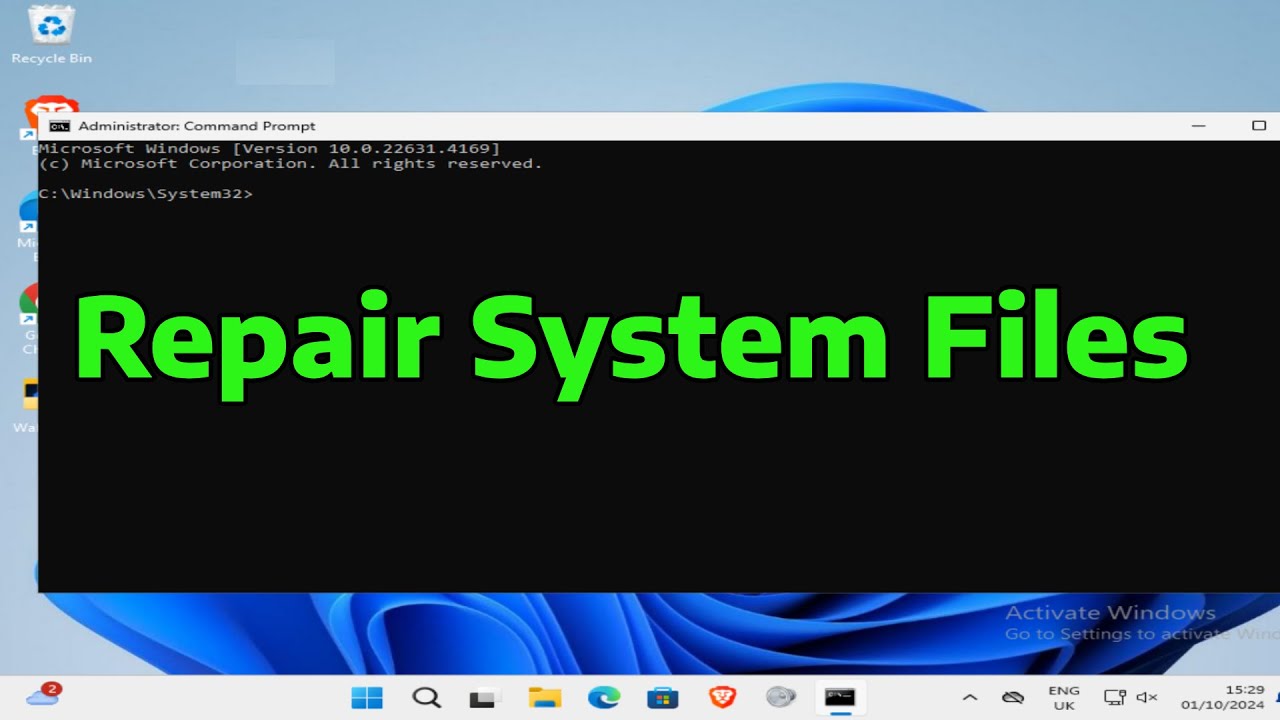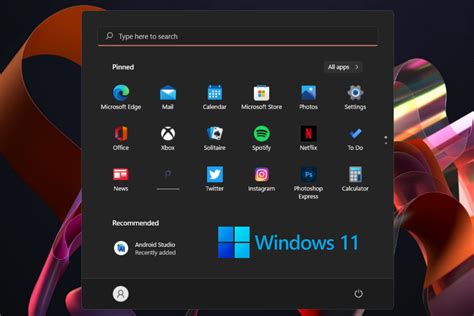A stable Ethernet connection is crucial for reliable internet access, especially for work, gaming, or streaming. When your Ethernet stops working on Windows, it can disrupt your activities and cause frustration. This comprehensive guide explains how to fix Ethernet not working on Windows by covering all possible causes and solutions with clear, practical steps.
Common Reasons Why Ethernet Stops Working on Windows
- Faulty or loose Ethernet cable.
- Disabled or malfunctioning network adapter.
- Incorrect network settings or configuration.
- Outdated or corrupt network drivers.
- Firewall or antivirus interference.
- Router or modem issues.
- Hardware problems with the Ethernet port.
Step 1: Check Physical Connections
Before troubleshooting software, verify your hardware:
- Ensure the Ethernet cable is securely plugged into both the PC and router or modem.
- Inspect the Ethernet cable for visible damage or wear.
- Test the Ethernet cable on another device or try a different cable on your PC.
- Confirm the router or modem is powered on and functioning correctly.
- Look for flashing lights near the Ethernet port indicating an active connection.
Step 2: Verify Ethernet Adapter Status
- Press Windows + X and select Device Manager.
- Expand Network adapters.
- Look for your Ethernet adapter (names typically include “Ethernet” or “LAN”).
- Ensure it is enabled — if there’s a down arrow on the icon, right-click and select Enable device.
- Check for any warning signs (yellow exclamation marks), which indicate driver or hardware issues.
Step 3: Run the Windows Network Troubleshooter
Windows has built-in tools to diagnose and fix common network issues.
- Go to Settings > Network & Internet > Status.
- Click Network troubleshooter.
- Follow the on-screen prompts to let Windows detect and fix problems automatically.
Step 4: Restart Network Devices
A simple reboot can resolve many connection problems:
- Restart your PC.
- Power cycle your router and modem by unplugging them for 30 seconds and plugging them back in.
- After devices reboot, check if Ethernet is working.
Step 5: Reset Network Settings
Resetting network settings can fix configuration errors.
- Open Settings > Network & Internet > Status.
- Scroll down and click Network reset.
- Click Reset now and confirm.
- Your PC will restart and reinstall network adapters.
Step 6: Update or Reinstall Network Drivers
Outdated or corrupted drivers often cause Ethernet failures.
- Open Device Manager.
- Right-click your Ethernet adapter and select Update driver.
- Choose Search automatically for updated driver software.
- If no updates are found, visit your PC or motherboard manufacturer’s website to download the latest drivers manually.
- To reinstall, right-click the Ethernet adapter and select Uninstall device, then restart your PC. Windows will reinstall the driver.
Step 7: Check IP Configuration
Incorrect IP settings can prevent connection.
- Press Windows + R, type cmd, and press Enter.
- In Command Prompt, type ipconfig /all and press Enter.
- Look for your Ethernet adapter entry.
- Verify the IPv4 address is valid and not an APIPA address (169.254.x.x).
- To renew IP, type:
bash
Copy
ipconfig /release
ipconfig /renew
- Press Enter after each command.
Step 8: Disable Firewall and Antivirus Temporarily
Sometimes security software blocks Ethernet connections.
- Temporarily disable Windows Defender Firewall via Control Panel > System and Security > Windows Defender Firewall > Turn Windows Defender Firewall on or off.
- Disable third-party antivirus software temporarily.
- Check Ethernet connectivity after disabling.
- If Ethernet works, adjust firewall or antivirus settings to allow network traffic.
Step 9: Disable Power Saving on Ethernet Adapter
Power-saving features may turn off your Ethernet adapter.
- In Device Manager, right-click your Ethernet adapter and select Properties.
- Go to the Power Management tab.
- Uncheck Allow the computer to turn off this device to save power.
- Click OK.
Step 10: Reset TCP/IP Stack
Resetting the TCP/IP stack can fix low-level network problems.
- Open Command Prompt as Administrator.
- Type:
perl
Copy
netsh int ip reset
- Press Enter.
- Restart your PC.
Step 11: Check Router Settings and Firmware
- Access your router’s admin page (usually via 192.168.1.1 in a browser).
- Check for firmware updates.
- Verify that Ethernet ports are enabled and not restricted.
- Reset router to factory settings if needed (backup settings first).
Step 12: Test with a Different Device or USB Ethernet Adapter
- Connect another device to the same Ethernet cable and port to confirm the issue is with your PC.
- If the problem persists on your PC, try using a USB Ethernet adapter as a workaround.
My Experience Fixing Ethernet on Windows
I once faced Ethernet connectivity issues caused by outdated drivers and router misconfigurations. Updating the drivers and resetting the router resolved the problem. Running the Windows troubleshooter helped identify IP conflicts, and resetting the TCP/IP stack cleared them. Checking cables and hardware first saved time by ruling out physical faults.
Summary
To fix Ethernet not working on Windows:
- Check hardware connections.
- Verify and enable Ethernet adapter.
- Run network troubleshooter.
- Restart network devices.
- Reset network settings.
- Update/reinstall drivers.
- Check IP configuration.
- Temporarily disable firewall/antivirus.
- Adjust power management.
- Reset TCP/IP stack.
- Inspect router settings.
- Test with alternate hardware if needed.
Following these steps methodically will help you diagnose and restore your Ethernet connection.