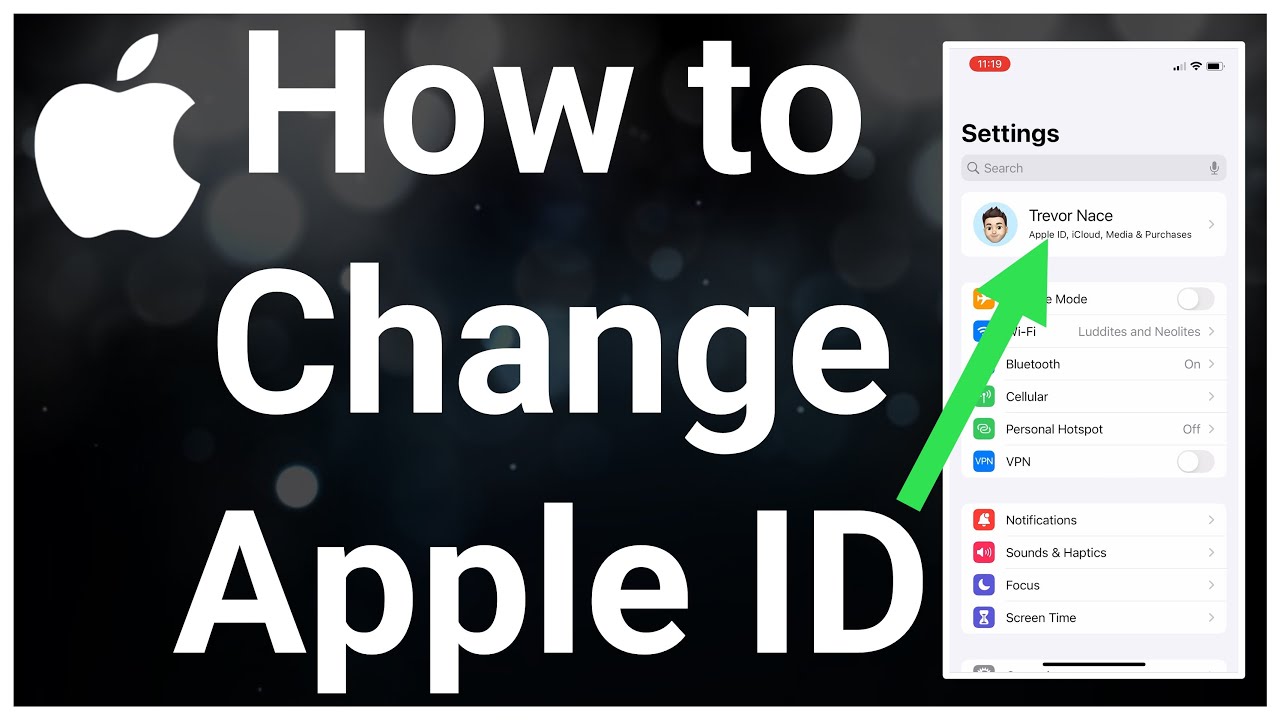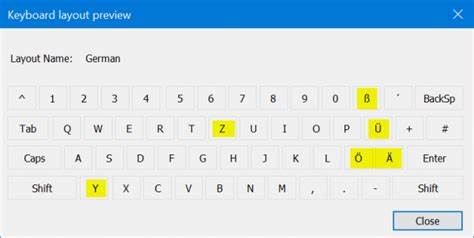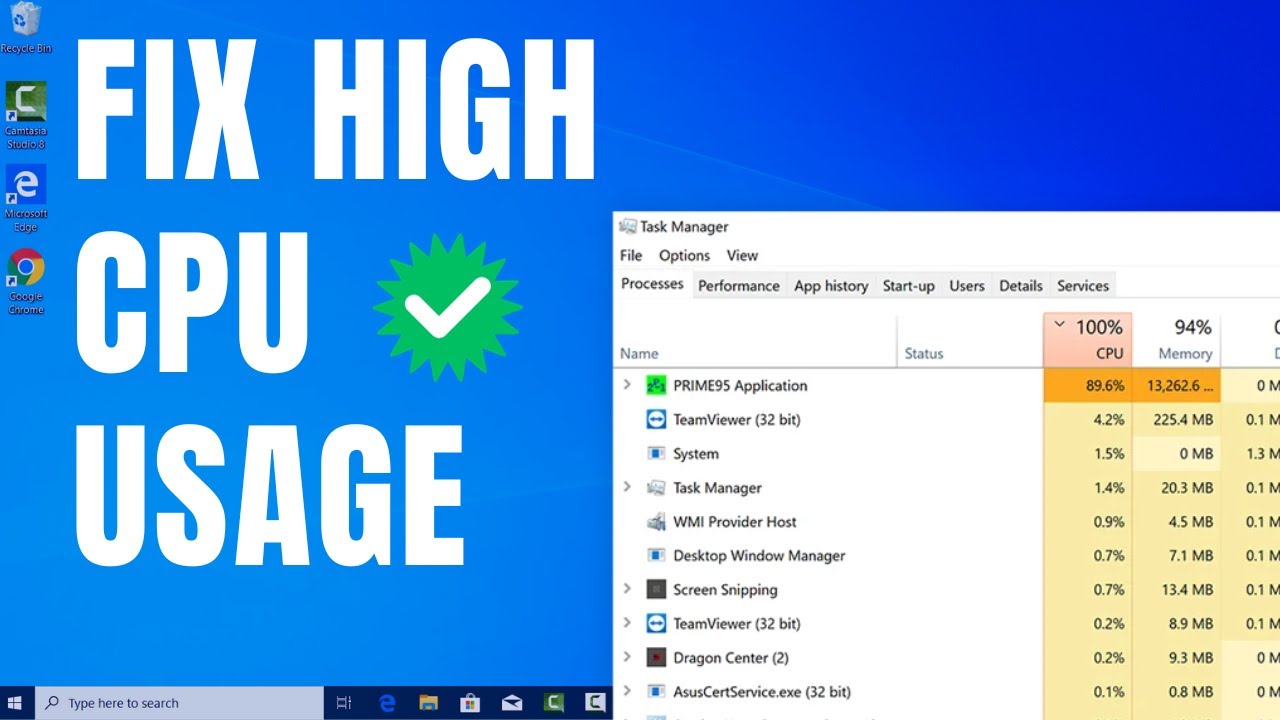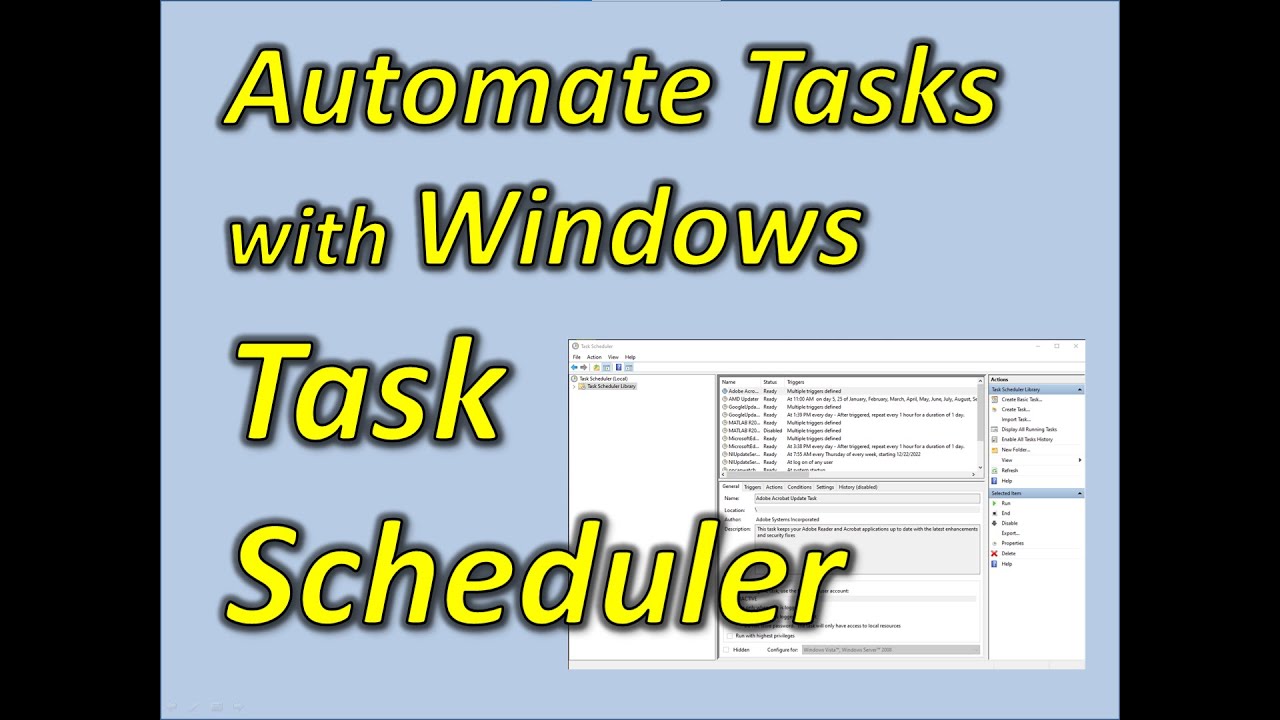Your Apple ID email is the key to your entire Apple ecosystem. It’s used to sign in to iCloud, access your App Store purchases, manage subscriptions, and sync photos, contacts, calendars, and more across your devices. But what if you need to update that email address? I’ve gone through this process myself, and one of the biggest concerns people have is: Will I lose my data if I change my Apple ID email? The good news is you can change your Apple ID email without losing data, as long as you follow the correct steps. In this article, I’ll guide you through the process in detail, based on real-world experience and Apple’s official documentation.
When Should You Change Your Apple ID Email?
You might need to change your Apple ID email in the following situations:
- You’re switching to a new email provider.
- You lost access to your old email address.
- You want to consolidate accounts under one email.
- You created your Apple ID with a third-party email and now prefer using an Apple email (like @icloud.com).
Important Things to Know Before You Start
- You won’t lose data if you sign out properly and stay signed in to iCloud during the transition.
- Your iCloud data, apps, subscriptions, and purchases remain intact.
- You must have access to the new email address for verification.
- Changing from a third-party email (e.g., Gmail, Yahoo) to an Apple domain (e.g., @icloud.com) is permanent. You can’t go back.
Step 1: Check if Your Email Is Eligible to Change
If your Apple ID is already an @icloud.com, @me.com, or @mac.com address, you cannot change it to a third-party email. However, if you use a third-party email like Gmail or Outlook, you can change it to another third-party address or an iCloud email.
To check:
- Go to Settings > Apple ID > Name, Phone Numbers, Email.
- Under Contactable At, you’ll see the email used as your Apple ID.
Step 2: Back Up Your iPhone or iPad
Even though your data is tied to your Apple ID and should remain safe, create a backup just in case anything goes wrong.
To back up via iCloud:
- Go to Settings > Apple ID > iCloud > iCloud Backup.
- Tap Back Up Now.
To back up via Finder or iTunes:
- Connect your iPhone to your Mac or PC.
- Open Finder (macOS Catalina or later) or iTunes (Windows/macOS Mojave or earlier).
- Select your device and click Back Up Now.
I always recommend doing both if you’re making significant changes to your Apple ID.
Step 3: Sign Out of All Devices Except One
To avoid sync issues or repeated verification prompts, sign out of your Apple ID on all devices except the one you’ll use to change the email.
On other Apple devices:
- Go to Settings > Apple ID.
- Scroll down and tap Sign Out.
- Enter your password to turn off Find My iPhone.
- Keep a copy of local data when prompted (e.g., Contacts, Keychain, Safari).
Step 4: Change Your Apple ID Email Address
Now, let’s change the email address.
On iPhone, iPad, or Mac:
- Go to Settings > Apple ID > Name, Phone Numbers, Email.
- Tap Edit next to “Reachable At.”
- Tap the red minus sign to remove your current email.
- Tap Continue when prompted.
- Enter the new email address you want to use.
- Tap Next and enter your Apple ID password.
- Check your new email for a verification code.
- Enter the code on your device to confirm the change.
Or do it on the web:
- Visit appleid.apple.com and sign in.
- Under Account, click Edit.
- Click Change Apple ID.
- Enter the new email and verify it.
After confirmation, your Apple ID email is updated.
Step 5: Sign Back In to All Your Devices
After changing your Apple ID, go back and sign in on each device using your new email address and your existing password.
Make sure you:
- Re-enable iCloud, Find My, and Keychain.
- Review your settings under iCloud > Apps Using iCloud.
- Sign in to iMessage and FaceTime again if prompted.
Step 6: Update Apple ID in All Services and Apps
To avoid login interruptions, update your Apple ID wherever it’s used:
- App Store & iTunes
- iCloud.com
- Apple Music or Apple TV+
- Mail accounts on macOS or iOS
- Third-party apps that use Sign in with Apple
Apple should automatically sync most of these changes, but it’s a good idea to check manually, especially for subscription services.
Step 7: Confirm Your Data Is Still There
After signing back in, verify that your data is still synced.
Check the following:
- Photos in the Photos app (iCloud Photos)
- Contacts in the Contacts app
- Notes, Reminders, and Calendar entries
- Files in iCloud Drive
- Safari bookmarks and tabs
- Health data if synced to iCloud
If anything seems missing, check your backup and consider restoring from iCloud.
Troubleshooting Tips
Can’t change Apple ID email?
- Make sure the new email is not associated with another Apple ID.
- If using a third-party email, make sure it’s valid and accessible.
- If the option is greyed out, your current email might be an Apple domain, which can’t be changed.
Didn’t get the verification code?
- Check spam or junk folders.
- Ensure your new email is entered correctly.
- Resend the code from the verification screen.
Lost data after change?
This is very rare. Most cases of “lost” data are due to:
- Signing in with a different Apple ID
- Forgetting to re-enable iCloud services
- Having multiple Apple IDs unknowingly
Always sign in using the correct account linked to your data.
Final Thoughts
Changing your Apple ID email address doesn’t have to be risky or complicated. As long as you follow the correct steps—especially signing out properly, backing up your device, and re-signing in—you can change your Apple ID without losing any data.
I’ve personally done this on my iPhone and MacBook without any issues, and the key takeaway is preparation. Understand what’s connected to your account, keep your login credentials secure, and follow each step with care.