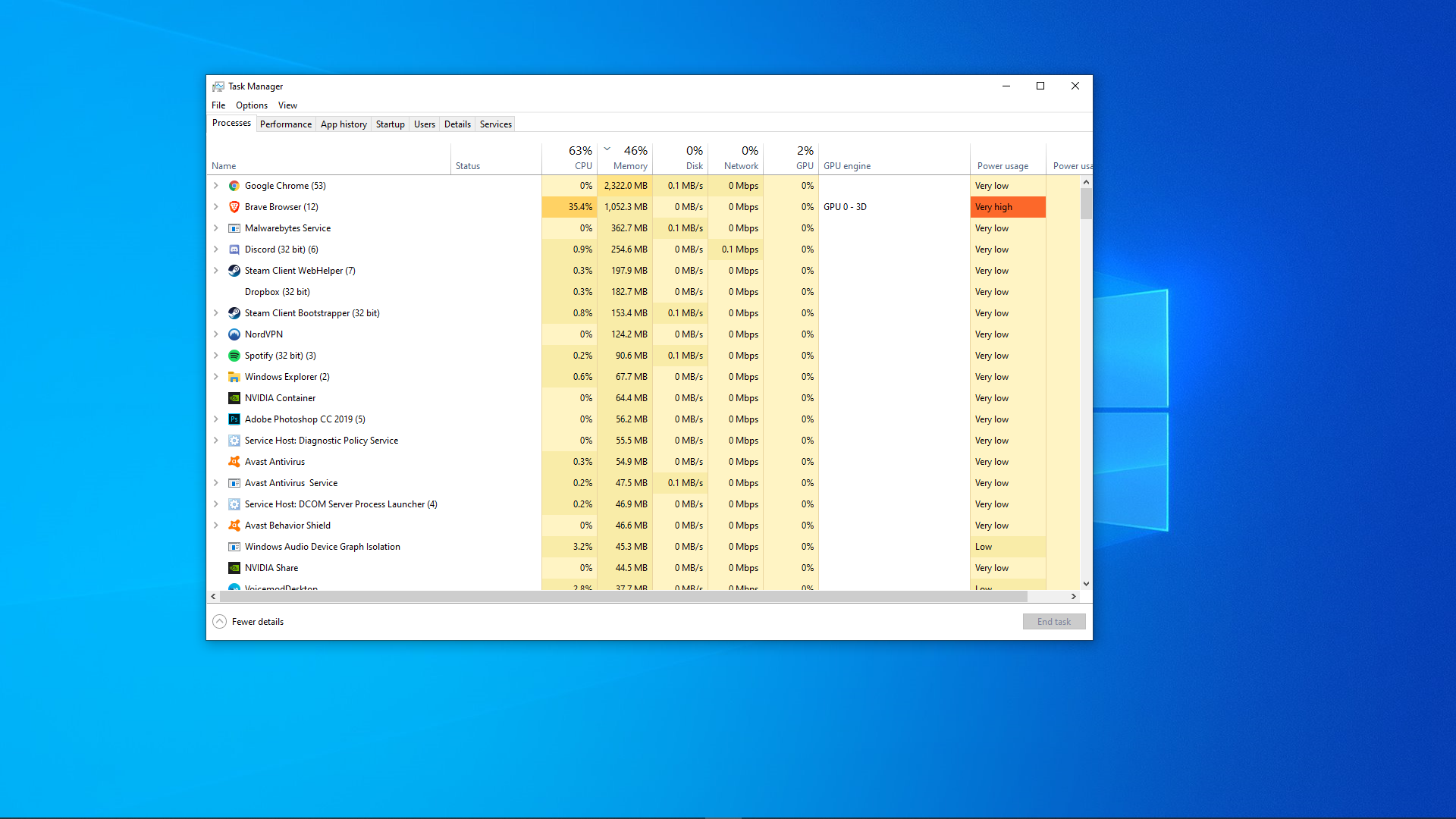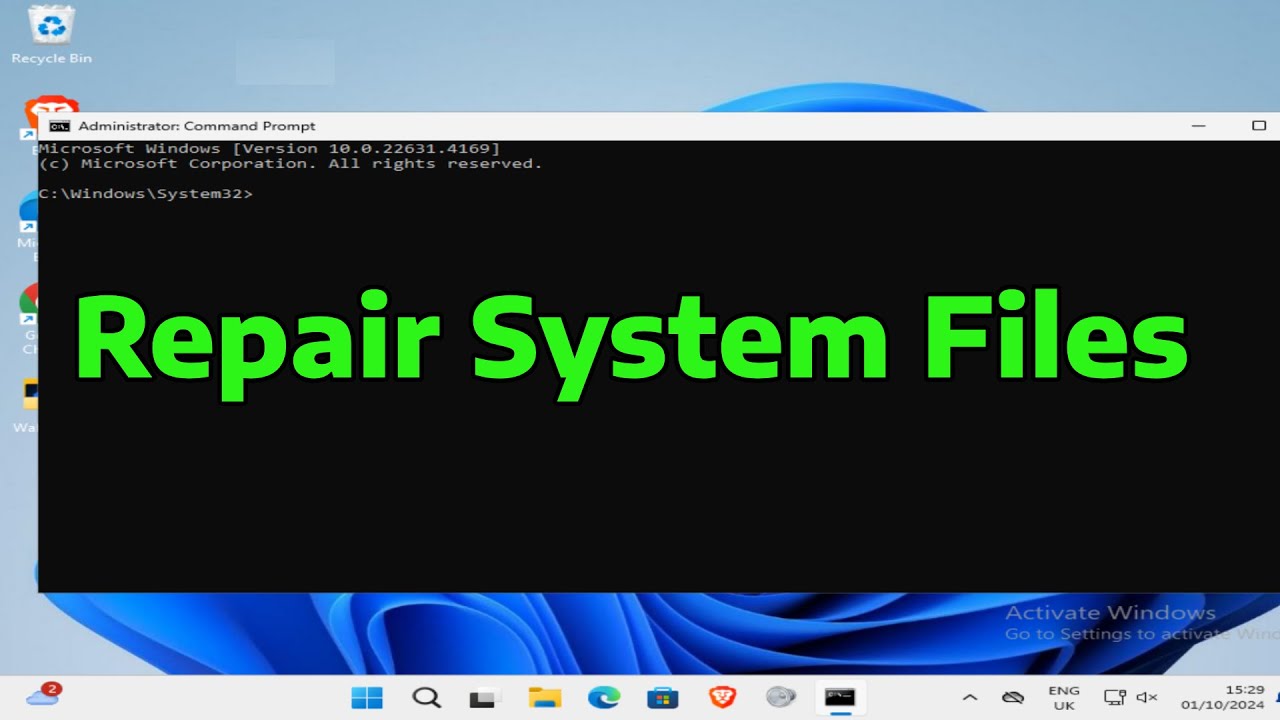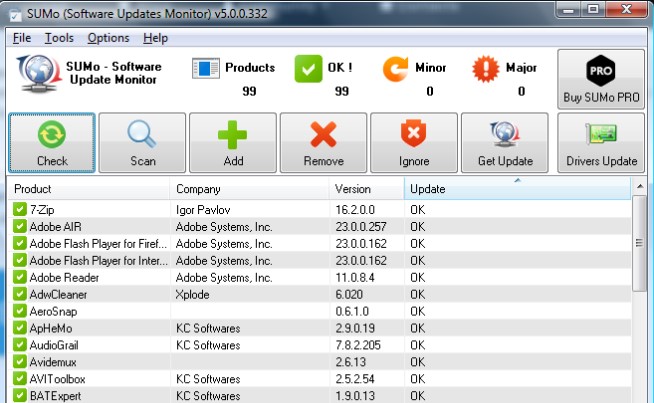If your Windows laptop or PC is taking too long to start, the cause is likely too many programs loading during startup. Disabling unnecessary startup programs can improve boot speed, system performance, and reduce background memory usage.
This guide explains how to disable startup programs in Windows Task Manager, a built-in utility in both Windows 10 and Windows 11. I’ll share the exact steps, how to identify which programs to disable, and what to avoid.
This article is based on personal experience managing system performance, and includes research-backed details from reliable sources to ensure clarity and accuracy.
What Are Startup Programs?
Startup programs are applications that automatically launch when you start your Windows system. Some are essential—like antivirus tools or hardware drivers—while others, like music apps, cloud sync tools, or third-party updaters, aren’t necessary to run every time you boot your PC.
Over time, the number of these startup entries can grow, slowing down system performance. Disabling them from Task Manager is one of the most effective ways to clean up your startup process.
Why Disable Startup Programs?
Disabling startup programs can:
- Reduce boot time
- Improve system responsiveness
- Free up RAM and CPU
- Lower background activity
If your device feels sluggish after login or takes several minutes to become usable, this step can make a noticeable difference.
How to Access Task Manager in Windows
Before you disable anything, you need to access Task Manager.
Method 1: Keyboard Shortcut
- Press Ctrl + Shift + Esc
This opens Task Manager directly.
Method 2: Right-Click on Taskbar
- Right-click on the taskbar.
- Click Task Manager from the menu.
Method 3: Start Menu Search
- Press Windows key and type Task Manager.
- Click the result to open it.
Once inside, you’ll see different tabs—Processes, Performance, App history, Startup, etc.
Step-by-Step Guide to Disable Startup Programs
Step 1: Open Task Manager
Follow any of the methods mentioned above. If Task Manager opens in compact mode, click More details at the bottom to expand it.
Step 2: Go to the Startup Tab
In the full Task Manager window:
- Click on the Startup tab.
- You’ll now see a list of all programs set to run at startup.
Each entry includes:
- Name of the application
- Publisher
- Status (Enabled/Disabled)
- Startup impact (None, Low, Medium, High)
Step 3: Identify Programs to Disable
This step requires careful judgment. Use these tips:
- If you don’t recognize a program, right-click on it and select Search online. This helps identify its purpose.
- High-impact programs are more likely to slow boot time.
- Essential programs like antivirus or touchpad drivers should remain enabled.
- Non-essential apps like music players, auto updaters, game launchers, or chat apps can usually be disabled safely.
Step 4: Disable Unwanted Programs
Once you identify the unnecessary programs:
- Select the program in the list.
- Click the Disable button at the bottom right.
- Repeat for all other unnecessary entries.
Once disabled, the program won’t launch automatically on the next startup, but you can still run it manually whenever needed.
How to Re-Enable a Startup Program
If you mistakenly disable a program and want it back:
- Go to Task Manager > Startup tab.
- Select the disabled program.
- Click the Enable button at the bottom right.
The program will now run at startup again.
How to Monitor Startup Impact
Windows provides insight into how much each app slows down your startup.
What does Startup Impact mean?
- High: The app significantly delays boot.
- Medium: Moderate delay.
- Low: Minimal effect.
- Not Measured: Windows hasn’t tracked the program yet.
Focus on disabling High-impact programs unless they are critical for daily use.
Common Programs Safe to Disable
Based on personal use and community feedback, here are some types of apps usually safe to disable:
- Cloud storage updaters (OneDrive, Dropbox, Google Drive – if not used actively)
- Chat apps (Skype, Discord, Teams – if you don’t use them on startup)
- Game launchers (Steam, Epic Games Launcher)
- Third-party updaters (Java Update Scheduler, Adobe Updater)
- Media players (Spotify, iTunes)
- Browser assistants or toolbars
You can still open these apps manually whenever you need them.
What Not to Disable
Avoid disabling the following unless you know exactly what they do:
- Windows Security Notifications
- Audio drivers (Realtek, Intel Audio)
- Touchpad or mouse drivers (Synaptics, Elan)
- Graphics drivers (NVIDIA, AMD)
- Antivirus software (Windows Defender, Norton, McAfee)
Disabling essential tools can lead to system errors or reduced functionality.
Alternative Method: Disable from Settings App (Windows 11)
Windows 11 also allows you to manage startup apps from the Settings app.
Steps:
- Open Settings using Windows + I.
- Go to Apps > Startup.
- You’ll see the list of apps with toggle switches.
- Turn Off to disable a program from startup.
This interface is more user-friendly for beginners.
How Often Should You Review Startup Programs?
It’s a good practice to check your startup list every few months, especially after installing new software. Many applications add themselves to startup without asking for permission.
My Personal Experience
I’ve worked on optimizing Windows PCs for over a decade. The most common issue I’ve found on slow machines is too many background apps starting at boot. The worst offenders are usually auto-updaters and pre-installed software that users never touch.
By disabling just 5–6 unnecessary startup apps, I’ve seen boot times drop from over 2 minutes to under 30 seconds on older laptops.
For my personal setup, I only allow 3 startup programs:
- Windows Defender
- Audio Driver
- ClipClip (my clipboard manager)
Everything else loads manually when I need it.
Conclusion
Disabling startup programs in Windows Task Manager is one of the easiest and most effective ways to improve system performance. You don’t need any third-party tools, and the process is completely reversible. Whether you’re using Windows 10 or Windows 11, the steps are similar. Use this guide to identify which programs slow down your startup and disable them with confidence. Doing this regularly will keep your system fast, responsive, and clean from unnecessary background clutter.