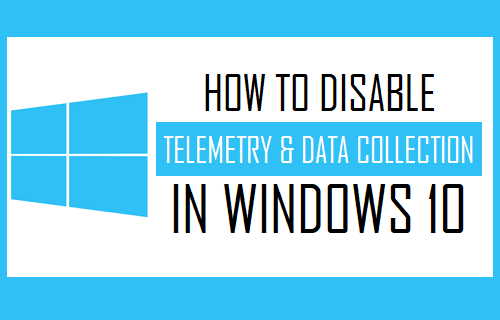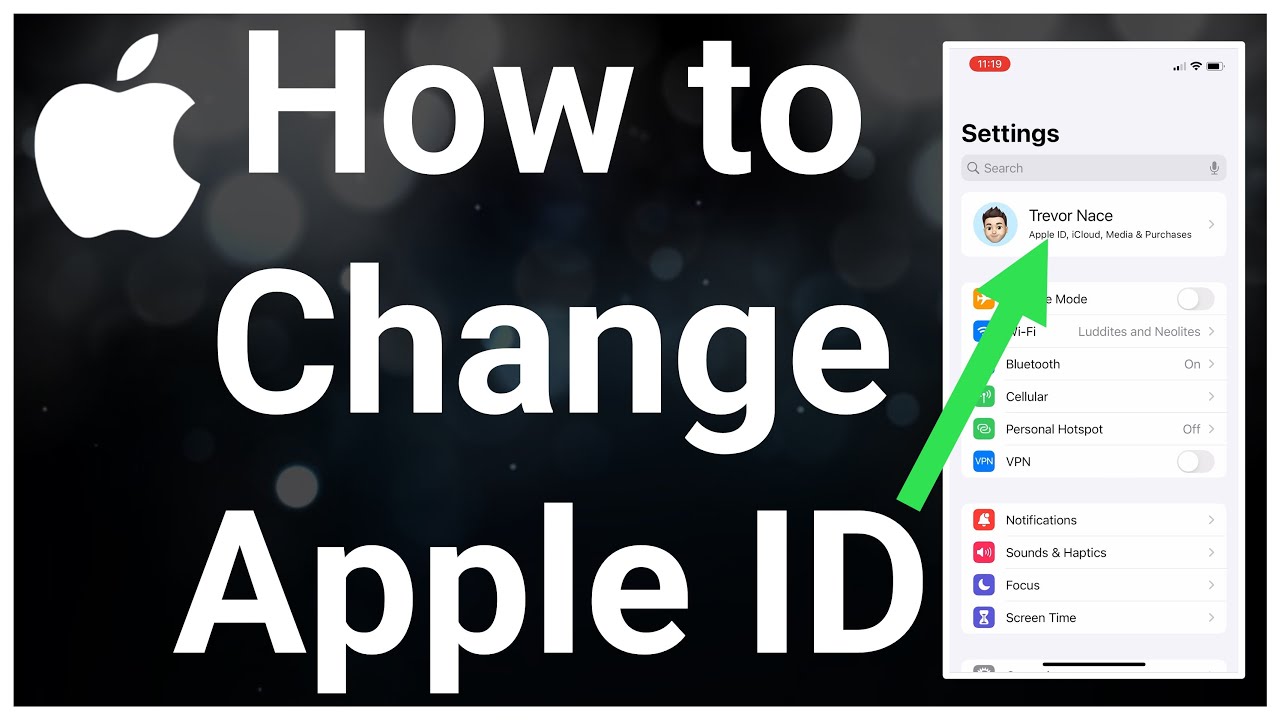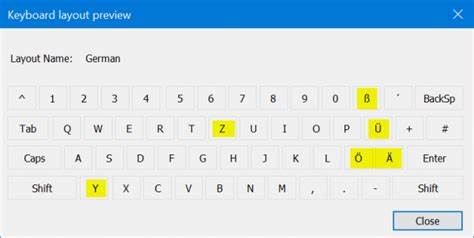Microsoft uses telemetry data collection to monitor system performance, usage patterns, application behavior, and more. This helps them improve Windows and deliver relevant updates. However, many users—including IT professionals and privacy-conscious individuals—may want to disable telemetry in Windows to limit data sharing and protect user privacy. I’ve personally applied these steps on multiple systems—both personal and professional—to reduce unnecessary background data transfer and gain better control over system performance. This guide explains how to disable Windows telemetry data collection using built-in settings, Group Policy, services, and registry tweaks.
What Is Windows Telemetry Data?
Telemetry refers to the automated collection and transmission of diagnostic and usage data to Microsoft. This includes:
- Device configuration
- Application usage
- System health and performance
- Error reports
- User interaction (in some cases)
Windows 10 and 11 include four telemetry levels (some renamed over time):
- Security (only in Enterprise/Education editions)
- Basic
- Enhanced (deprecated)
- Full
By default, most Windows 10/11 versions use the Full level unless modified.
Why Disable Windows Telemetry?
Common reasons:
- Privacy concerns over sensitive data being transmitted
- Reducing background activity to improve system performance
- Preventing enterprise data leaks in managed environments
- Minimizing network bandwidth usage
Disabling telemetry won’t affect core system functionality, but it may limit access to some diagnostics-based features like tailored troubleshooting.
Important Notes Before You Begin
- These steps work on Windows 10 and 11 Pro, Enterprise, and Education editions.
- Home edition users may have limited access to some settings (Group Policy is unavailable by default).
- Always create a system restore point before editing the registry or disabling services.
Step-by-Step Guide: How to Disable Windows Telemetry
Method 1: Disable Telemetry Using Group Policy Editor
This is the most effective way on Pro, Enterprise, and Education editions.
Step 1: Open Group Policy Editor
- Press Windows + R → type gpedit.msc → press Enter
Step 2: Navigate to Telemetry Policy
Go to:
Computer Configuration > Administrative Templates > Windows Components > Data Collection and Preview Builds
Step 3: Configure Telemetry Settings
- Double-click Allow Telemetry
- Set it to Disabled
- Click Apply, then OK
If Disabled is not selectable, choose Enabled, and from the drop-down list, select 0 – Security
Note: Level 0 (Security) is only respected in Enterprise/Education editions. On Pro editions, the minimum is level 1 (Basic), but the above settings will still limit data sharing.
Step 4: Force Policy Update
Open Command Prompt as Administrator and run:
bash
CopyEdit
gpupdate /force
This will apply the policy changes immediately.
Method 2: Disable Telemetry via Registry Editor
This method works for all Windows editions, including Home.
Step 1: Open Registry Editor
- Press Windows + R → type regedit → press Enter
- Click Yes on the User Account Control prompt
Step 2: Navigate to the Following Path
CopyEdit
HKEY_LOCAL_MACHINE\SOFTWARE\Policies\Microsoft\Windows\DataCollection
If the DataCollection key doesn’t exist, create it manually.
Step 3: Create or Modify the “AllowTelemetry” DWORD
- Right-click in the right pane → New > DWORD (32-bit) Value
- Name it: AllowTelemetry
- Set its value to:
- 0 = Security
- 1 = Basic
- 2 = Enhanced (deprecated)
- 3 = Full
For maximum limitation, set it to 0.
Step 4: Restart the PC
The changes will take effect after rebooting.
Method 3: Disable Connected User Experience and Telemetry Services
Windows runs several background services related to telemetry. You can safely disable them.
Step 1: Open Services
- Press Windows + R → type services.msc → press Enter
Step 2: Locate and Disable Services
- Find and double-click the following services:
- Connected User Experiences and Telemetry
- dmwappushsvc (Device Management Wireless Application Protocol Push Service)
- Diagnostic Execution Service (if available)
- Set Startup type to Disabled
- Click Stop, then Apply and OK
Step 3: Restart Your PC
This stops the background telemetry process permanently unless manually re-enabled.
Method 4: Disable Feedback Frequency via Settings
This is a quick way to limit user interaction data collection.
Steps:
- Go to Settings > Privacy & security > Diagnostics & feedback
- Scroll to Feedback frequency
- Set to Never
While this doesn’t disable telemetry entirely, it stops prompts asking for user feedback.
Method 5: Block Telemetry Domains via Hosts File (Advanced)
For power users, blocking Microsoft telemetry URLs using the hosts file or firewall rules is another layer of protection.
Example Hosts File Entries:
kotlin
CopyEdit
127.0.0.1 vortex.data.microsoft.com
127.0.0.1 settings-win.data.microsoft.com
127.0.0.1 watson.telemetry.microsoft.com
Edit the hosts file:
- Path: C:\Windows\System32\drivers\etc\hosts
- Open in Notepad as Administrator
Be cautious. Blocking certain endpoints may break Windows Update or Microsoft Store.
Verifying That Telemetry Is Disabled
You can check whether your changes were applied successfully:
Using PowerShell:
powershell
CopyEdit
Get-ItemProperty -Path “HKLM:\SOFTWARE\Policies\Microsoft\Windows\DataCollection” -Name “AllowTelemetry”
Output should show value = 0 if telemetry is fully restricted.
Check Group Policy Status:
Run gpresult /h report.html and open the report to verify applied telemetry policies.
Things to Remember
- Updates may reset telemetry settings. Check settings again after major updates.
- Some telemetry is tied to system health reporting and Microsoft Defender updates.
- Disabling all telemetry may prevent personalized suggestions or remote troubleshooting in Windows.
- If you manage multiple machines, use Group Policy templates or PowerShell scripts for batch application.
Conclusion
Disabling Windows telemetry data collection is possible through Group Policy, Registry Editor, and service-level configuration. Whether your priority is privacy, performance, or regulatory compliance, following these steps will help limit how much data Windows sends back to Microsoft.
I’ve implemented these configurations on both standalone and managed systems, and they continue to be one of the most requested privacy customizations. Always remember to back up your system or create a restore point before making any changes.