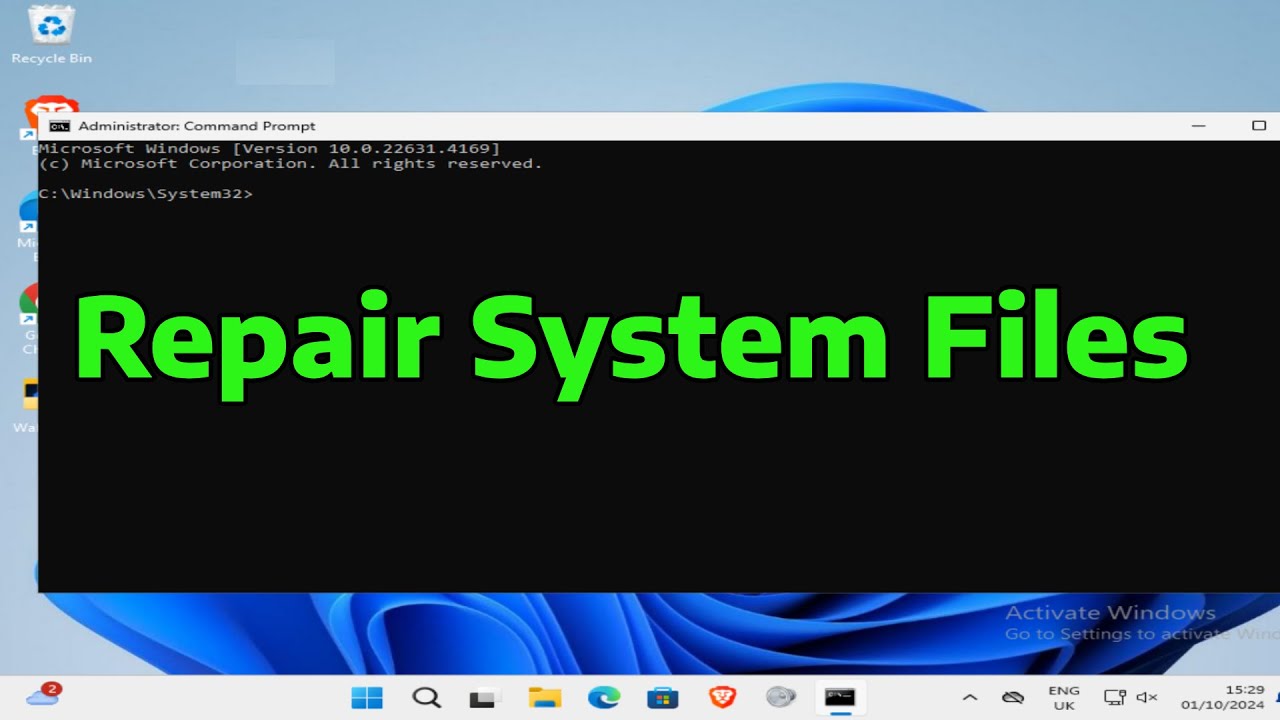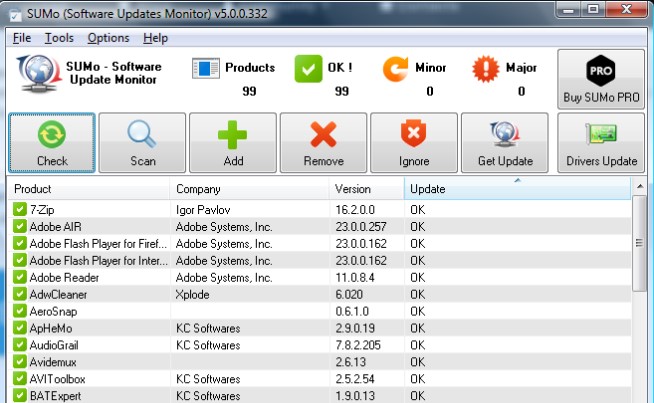System file corruption can cause a variety of issues on your Windows PC, including crashes, slowdowns, or even failure to boot properly. Repairing corrupted system files is crucial to restoring your computer’s stability and performance. This article explains, in simple steps, how to identify and fix corrupted system files on Windows using built-in tools and techniques.
Understanding System File Corruption
System files are essential parts of the Windows operating system. They control the core functions and processes. Corruption occurs due to reasons like unexpected shutdowns, malware infections, faulty updates, or hardware failures. Identifying and repairing these corrupted files can prevent bigger problems.
Step 1: Run the System File Checker (SFC) Tool
The System File Checker (SFC) is a built-in Windows utility that scans and repairs corrupted system files automatically.
How to run SFC:
- Open the Command Prompt as Administrator. You can do this by typing cmd in the Start menu, right-clicking Command Prompt, and selecting Run as administrator.
- In the Command Prompt window, type the command to launch SFC and press Enter.
- The tool will scan all protected system files and replace corrupted files with cached copies from a compressed folder.
- This process may take some time. Avoid closing the window until it finishes.
- After completion, you’ll see a message indicating whether corrupted files were found and repaired.
Step 2: Use the Deployment Image Servicing and Management (DISM) Tool
If SFC fails to fix the corrupted files, use the DISM tool to repair the Windows system image. DISM can fix issues that SFC cannot by downloading and replacing corrupt files from Microsoft servers.
How to run DISM:
- Open Command Prompt as Administrator.
- Type the command to check the health of your Windows image and press Enter.
- If issues are found, run the repair command.
- The process requires an internet connection as DISM downloads replacement files.
- Once DISM finishes, restart your computer and rerun SFC to ensure all files are fixed.
Step 3: Run SFC in Safe Mode
Sometimes, running SFC in normal mode cannot fix files that are in use. Booting into Safe Mode allows Windows to load with minimal drivers and services, freeing system files for repair.
How to boot into Safe Mode:
- Open Settings > Update & Security > Recovery.
- Under Advanced startup, click Restart now.
- After restart, go to Troubleshoot > Advanced options > Startup Settings and click Restart.
- Choose Enable Safe Mode by pressing the corresponding key.
- Once in Safe Mode, open Command Prompt as administrator and run the SFC scan again.
Step 4: Use System Restore (If Available)
If system file corruption is recent, and you have System Restore enabled, you can revert your PC to a previous state where files were intact.
How to use System Restore:
- Search Create a restore point in the Start menu and open it.
- Click on System Restore and follow the wizard.
- Choose a restore point dated before the issues began.
- Confirm and allow Windows to restore your system.
Step 5: Perform a Repair Install or Reset
If all else fails, performing a repair install (also known as an in-place upgrade) or resetting Windows can fix deep system corruption without deleting personal files.
Repair install:
- Download the latest Windows 10/11 ISO from Microsoft.
- Run the installer and choose to keep personal files and apps.
- Follow on-screen instructions to repair your system.
Reset this PC:
- Go to Settings > Update & Security > Recovery.
- Under Reset this PC, click Get started.
- Choose whether to keep your files or remove everything.
- Follow the prompts to complete the reset.
Tips for Preventing System File Corruption
- Always shut down your PC properly.
- Keep Windows and drivers updated.
- Use reliable antivirus software to prevent malware.
- Avoid abrupt power loss by using a UPS or surge protector.
- Regularly back up important data.
Conclusion
Repairing corrupted system files in Windows involves using tools like SFC and DISM, running scans in Safe Mode, or restoring the system to an earlier state. These steps can fix most file corruption issues and restore your PC’s performance. If problems persist, a repair install or system reset is a reliable final option.