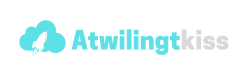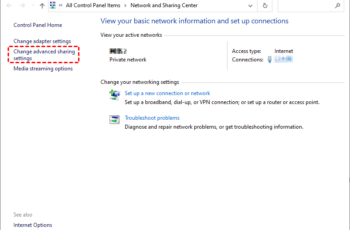Corrupted system files in Windows can cause various issues such as crashes, slow performance, or failure to boot. Repairing these files restores system stability and ensures your PC runs smoothly. This guide explains how to detect and fix corrupted system files on Windows using built-in tools and techniques, based on recent information and my personal experience.
What Causes System File Corruption?
System files can become corrupted due to:
- Sudden power outages or improper shutdowns.
- Malware infections.
- Failed software installations or updates.
- Disk errors or hardware issues.
Understanding this helps in preventing future corruption.
Step 1: Run System File Checker (SFC) Scan
The System File Checker (SFC) tool scans and repairs corrupted system files.
- Open Command Prompt as Administrator:
- Press Windows + S, type cmd, right-click Command Prompt, select Run as administrator.
- Type sfc /scannow and press Enter.
- The scan will begin and can take 15-30 minutes.
- Wait until it completes; it will report if any corrupted files were found and repaired.
From my experience, SFC fixes most minor system file issues effectively.
Step 2: Use Deployment Image Servicing and Management (DISM) Tool
If SFC fails to repair files, use DISM to fix the Windows image:
- Open Command Prompt as Administrator.
- Run these commands one by one:
- DISM /Online /Cleanup-Image /CheckHealth
- DISM /Online /Cleanup-Image /ScanHealth
- DISM /Online /Cleanup-Image /RestoreHealth
Each command checks and repairs the system image, which SFC relies on for fixes.
Step 3: Run SFC Scan Again
After DISM completes:
- Run sfc /scannow again in an elevated Command Prompt.
- This ensures that corrupted files are replaced using the now repaired system image.
Step 4: Check Disk for Errors
Corrupted files may result from disk issues.
- Open Command Prompt as Administrator.
- Type chkdsk /f /r and press Enter.
- If prompted, schedule the check on next reboot by typing Y.
- Restart your PC to let chkdsk scan and fix disk errors.
This can resolve bad sectors causing file corruption.
Step 5: Use System Restore (If Available)
If issues persist, restoring Windows to an earlier state may help.
- Search Create a restore point and open it.
- Click System Restore, then select a restore point dated before problems began.
- Follow on-screen instructions to restore your system.
System Restore can undo recent changes causing file corruption.
Step 6: Perform a Repair Install (In-place Upgrade)
If none of the above work, a repair install reinstalls Windows without deleting files:
- Download the Windows 11 installation media using Microsoft’s tool.
- Run the setup from within Windows.
- Choose Keep personal files and apps during setup.
- Follow prompts to complete installation.
This replaces system files while preserving data.
Step 7: Backup Data and Consider Clean Installation
As a last resort:
- Back up all important data.
- Perform a clean install of Windows.
- This wipes the system and installs a fresh copy.
Clean installs fix deep corruption but require reinstalling apps and restoring files.
Tips to Prevent Future Corruption
- Avoid abrupt shutdowns; use proper power off.
- Keep your system and drivers updated.
- Use reputable antivirus software.
- Regularly back up important data.
Conclusion
Repairing corrupted system files in Windows involves systematic use of tools like SFC, DISM, and chkdsk, progressing to system restore or repair install if needed. These steps, applied carefully, restore system stability and performance. Regular maintenance helps avoid future corruption.