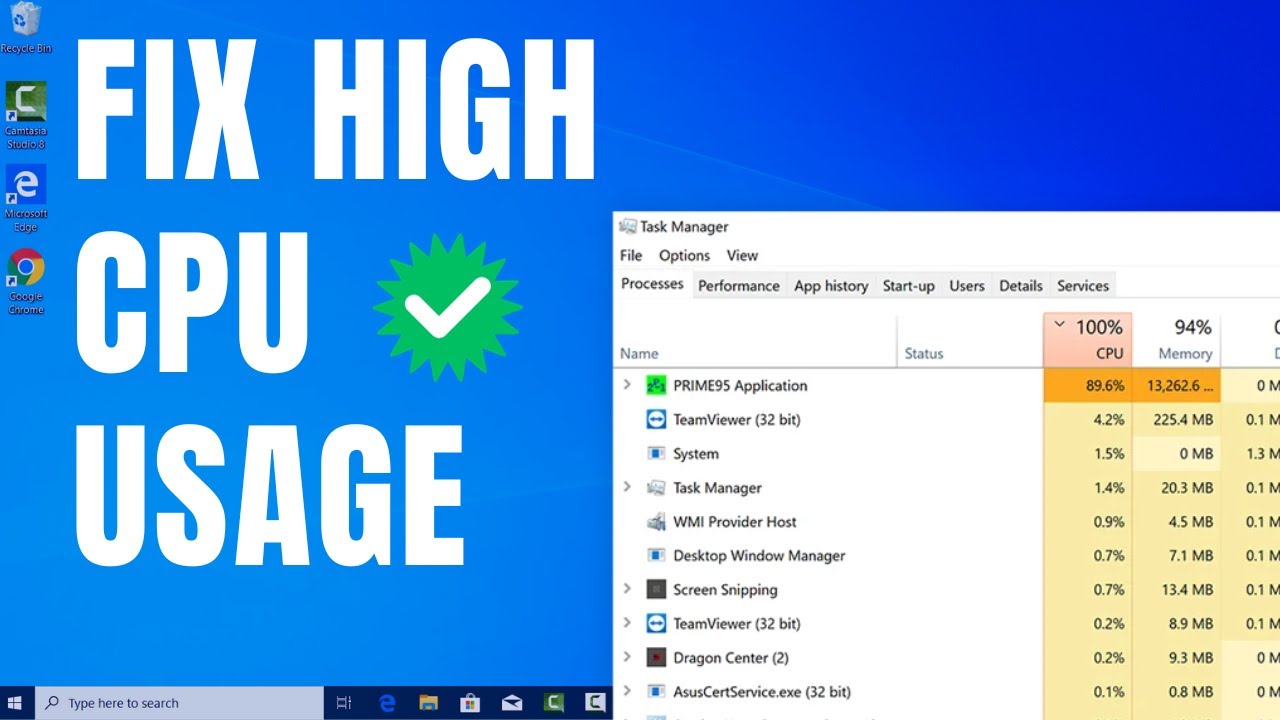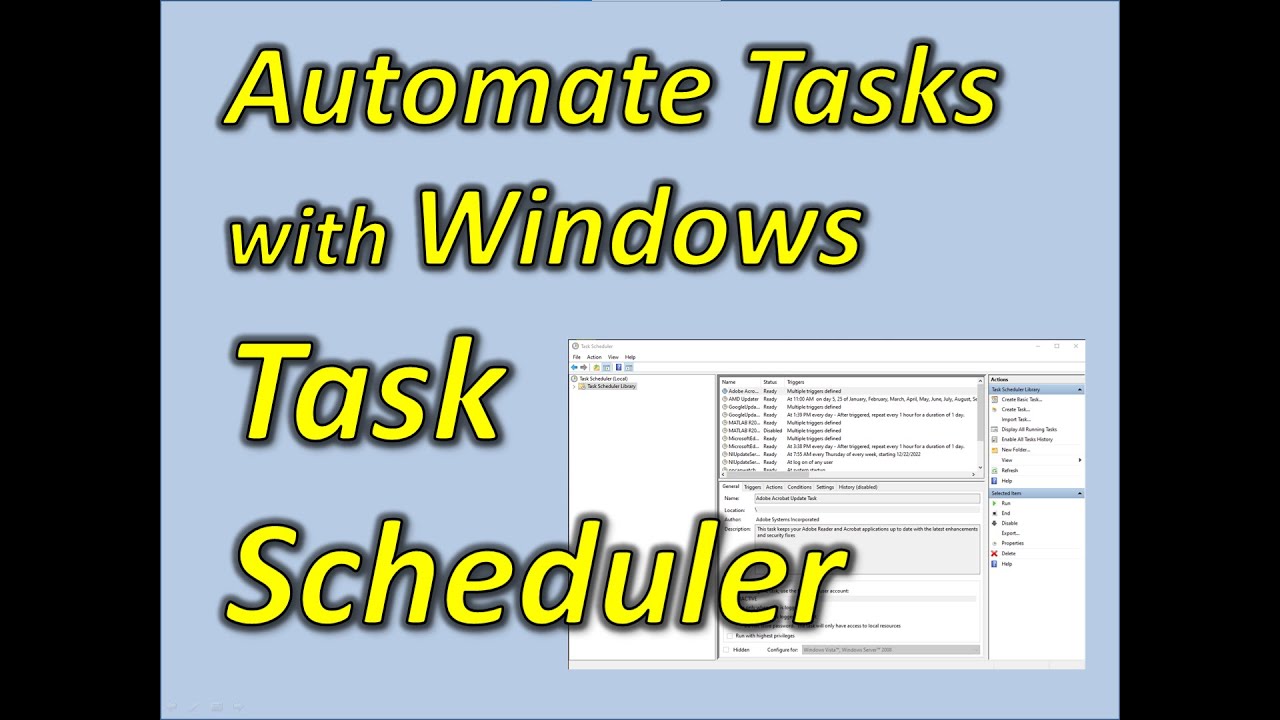\When your Windows 10 computer just won’t stay connected to Wi-Fi, or Ethernet keeps throwing “No Internet Access” errors despite everything looking fine, a network reset might be the magic bullet. This built-in feature gives your networking setup a clean slate, often resolving issues that other fixes just can’t touch.
Why You Might Need a Network Reset
Here’s when hitting that reset button can be your best move:
- Constant Wi-Fi Drops or No Internet on Ethernet
- Weird DNS or IP Problems
- Leftover Issues After Removing Malware
- VPN or Proxy Configs Gone Rogue
- Driver Corruption
- Some Networks Work, Others Don’t
- Just Plain Network Weirdness
What Does the Reset Actually Do?
It reinstalls all your network adapters and rolls your network settings back to how they were when Windows was freshly installed. Here’s what gets reset:
- All saved Wi-Fi networks and passwords
- Static IP addresses or custom DNS settings
- Any VPN connections you’ve manually set up (the software remains installed)
- Some Windows Defender Firewall rules
- Possible impacts on Bluetooth network configurations
Important: It won’t touch your personal files or apps. But yes, you will need to rejoin your Wi-Fi and reconfigure things like VPNs.
How to Reset Network Settings in Windows 10
Let’s walk through it step-by-step:
- Open Settings
- Click the Start button > select the gear icon (Settings)
- Or just press Windows + I
- Go to Network & Internet
- Click “Network & Internet”
- Navigate to the Status Tab
- It should open here by default
- Scroll to the bottom and click “Network reset”
- Reset and Reboot
- Click “Reset now”
- Confirm when prompted
- Windows will warn you it’ll restart in 5 minutes
- Restart manually if you’re ready
What to Do After the Reset
Once you’re back up:
- Reconnect to Wi-Fi: Find your network and re-enter the password
- Ethernet: Should reconnect automatically
- VPN/Proxy: Reconfigure if you used one
- File Sharing/Network Discovery: If you had these set up, you might need to turn them back on
Still Not Working? Try These:
- Release/Renew IP & Flush DNS:
ipconfig /release
ipconfig /renew
ipconfig /flushdns
- Check Physical Connections: Especially important for Ethernet users
- Update Network Drivers:
- Device Manager > Network adapters > Right-click > Update driver
- Or manually download from the manufacturer’s site
- Disable and Re-enable the Adapter:
- Right-click Start > Network Connections > Right-click your adapter > Disable > Enable
- Check Antivirus/Firewall Settings: Temporarily disable to test
A Real-Life Reset Save
After a Windows update, my laptop suddenly wouldn’t connect to Wi-Fi reliably. Every few minutes, it would drop and then reconnect—or not. I went down every rabbit hole: drivers, router settings, rolling back updates. Nothing. Then I tried a network reset. A few clicks, a restart, and boom—connection solid. It really felt like pressing a reset button on the invisible web of networking settings.
Final Word
A network reset in Windows 10 is a deceptively simple fix that can resolve some pretty gnarly internet problems. Just remember: you’ll need to reconnect to your Wi-Fi and reconfigure any advanced settings afterward. But if your connection woes are starting to drive you up the wall, it might be exactly the clean slate your system needs.