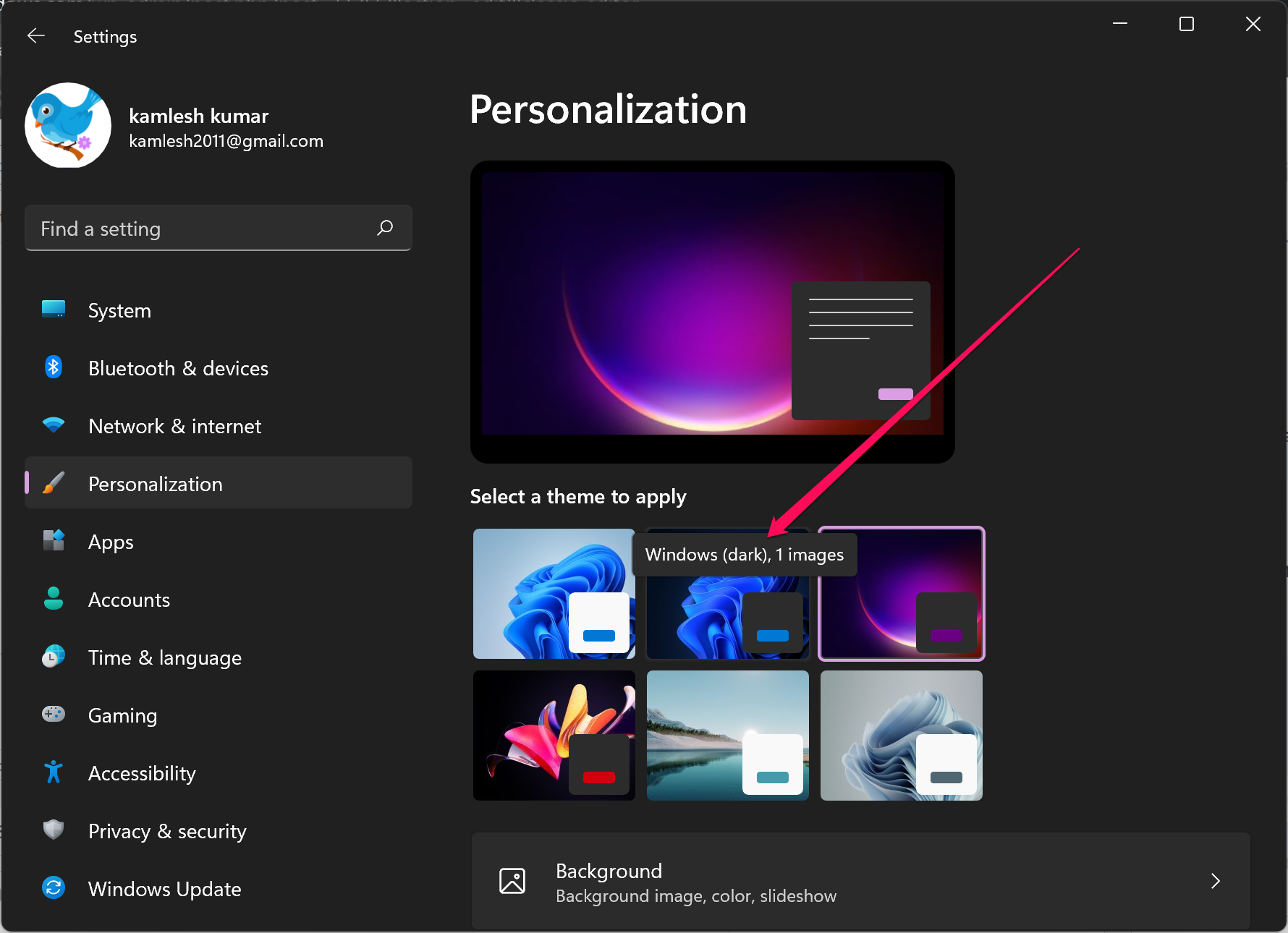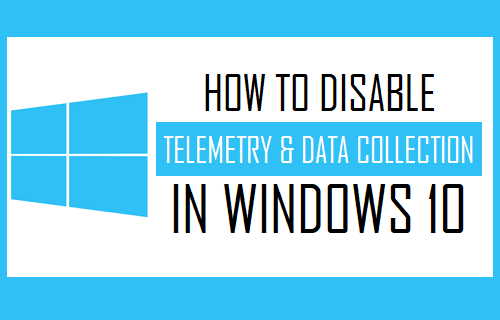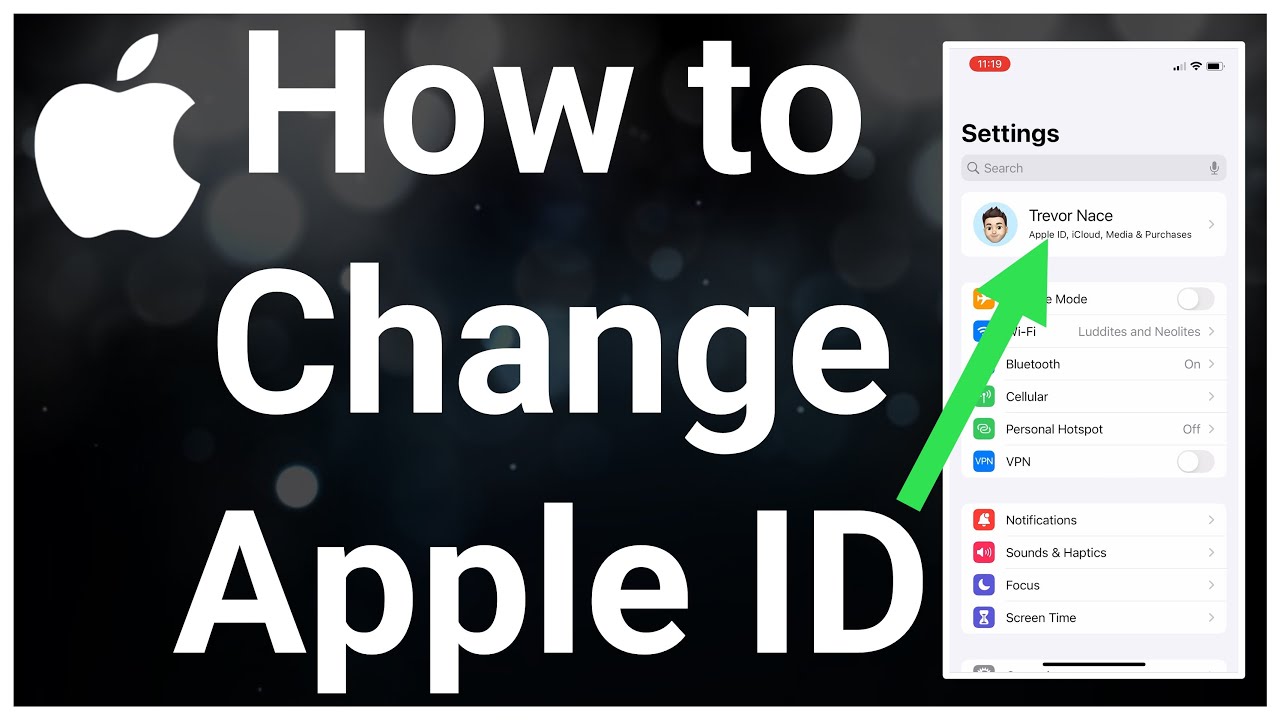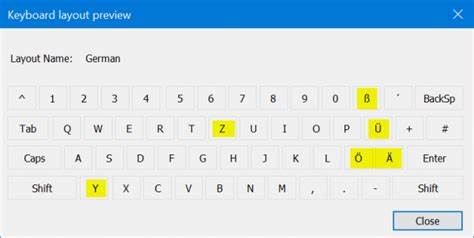Enabling dark mode in Windows can enhance visual comfort, reduce eye strain, and provide a sleek aesthetic that’s easier on the eyes, especially in low-light environments. Whether you’re using Windows 10 or Windows 11, activating dark mode is straightforward. This guide provides step-by-step instructions to enable dark mode, customize its appearance, and troubleshoot common issues.
How to Enable Dark Mode in Windows 10
Step 1: Access Personalization Settings
- Click the Start button and select Settings (gear icon).
- Navigate to Personalization.
Step 2: Choose Dark Mode
- In the left pane, click on Colors.
- Under the Choose your color dropdown, select Dark.
This action will immediately apply the dark theme to Windows system interfaces and supported apps.
Step 3: Customize Further (Optional)
- Custom Mode: If you prefer the Windows interface in dark mode but apps in light mode (or vice versa), select Custom from the Choose your color dropdown. Then, specify your preferences for Windows mode and app mode.
- Accent Colors: Scroll down to Choose your accent color to select a color that complements the dark theme. You can also enable options like Show accent color on Start and taskbar and Show accent color on title bars and window borders for a more personalized look.
How to Enable Dark Mode in Windows 11
Step 1: Open Settings
- Click the Start button and select Settings.
- Go to Personalization.
Step 2: Activate Dark Mode
- Click on Colors.
- Under the Choose your mode dropdown, select Dark.
Windows 11 will apply the dark theme across the system and supported applications.
Step 3: Additional Customizations
- Custom Mode: Similar to Windows 10, selecting Custom allows you to set different modes for Windows interface and apps.
- Accent Colors: Choose an accent color that suits your preference. Enable options like Show accent color on Start and taskbar and Show accent color on title bars and windows borders to apply the accent color to various interface elements.
- Transparency Effects: Toggle Transparency effects to add or remove transparency from certain interface elements, enhancing the visual depth of the UI.
Applying Dark Mode to Specific Apps
While enabling dark mode at the system level affects many built-in apps, some third-party applications require manual configuration:
- Microsoft Office: Open any Office app, go to File > Options > General, and under Personalize your copy of Microsoft Office, set the theme to Dark Gray or Black.
- Web Browsers:
- Google Chrome: Type chrome://settings in the address bar, navigate to Appearance, and choose Theme. Select Dark or install a dark theme from the Chrome Web Store.
- Mozilla Firefox: Go to Menu > Settings > Extensions & Themes, and under Themes, select Dark.
- Other Apps: Check the application’s settings or preferences menu for theme options. Many modern apps offer built-in dark mode settings.
Advanced: Enable Dark Mode via Registry Editor
For users comfortable with advanced settings, dark mode can be enabled through the Windows Registry:
- Press Windows + R, type regedit, and press Enter.
- Navigate to:
CopyEdit
HKEY_CURRENT_USER\Software\Microsoft\Windows\CurrentVersion\Themes\Personalize
-
Double-click on AppsUseLightTheme and SystemUsesLightTheme, setting their values to 0. If these entries don’t exist, create them as DWORD (32-bit) Values.
4. Close the Registry Editor and restart your computer to apply changes.
Caution: Modifying the registry can have unintended consequences. Ensure you back up the registry before making changes.
Troubleshooting Common Issues
- Dark Mode Not Applying to All Apps: Some applications may not support dark mode or require manual activation within their settings.
- High Contrast Mode Interference: If dark mode settings are unavailable, ensure that High Contrast Mode is turned off by navigating to Settings > Accessibility > Contrast Themes and selecting None.
- Outdated Windows Version: Ensure your Windows is updated to the latest version, as dark mode features are more robust in recent updates.
Personal Experience
In my daily workflow, enabling dark mode has significantly reduced eye fatigue, especially during extended periods of screen time. The darker interface is gentler on the eyes and provides a modern look that I find more appealing. Customizing accent colors further enhances the user experience, allowing for a personalized and cohesive desktop environment.
Conclusion
Activating dark mode in Windows 10 or Windows 11 is a simple yet effective way to enhance visual comfort and personalize your computing experience. By following the steps outlined above, you can easily switch to a darker interface, customize its appearance, and address any issues that may arise.